The OP Auto Clicker - Auto Tap is a powerful tool that provides an automated clicking solution for your Android device. It comes with two modes of auto-clicking, a single target, and multi-targets mode. This tutorial will guide you through the steps of getting started with this app and how to use it effectively.
1. Installation
First, you need to install the app from the Google Play Store. Visit the OP Auto Clicker - Auto Tap page and click 'Install'. The app is compatible with Android 7.0 and above.
2. Granting Permissions
Once the app is installed, open it. The app will request Accessibility Service permissions. This is necessary for the auto-clicking functionality to work. Navigate to your device's settings and grant the necessary permissions.
3. Choose Mode
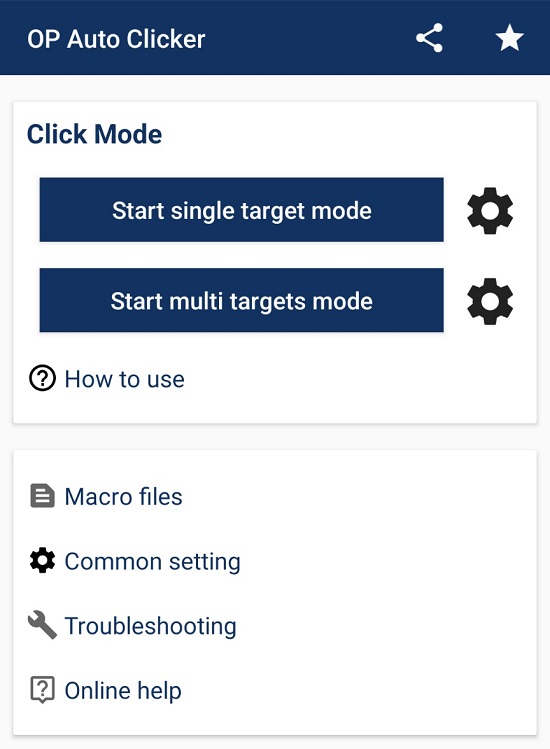
The app features a user-friendly interface. At the main screen, you can choose between single target mode and multi-targets mode.
- Single target mode allows you to set one point on the screen where the app will auto-click.
- Multi-targets mode allows you to specify multiple click points or swipes on the screen.
Choose the mode depending on your needs.
4. Configure Settings
Single Target Mode:
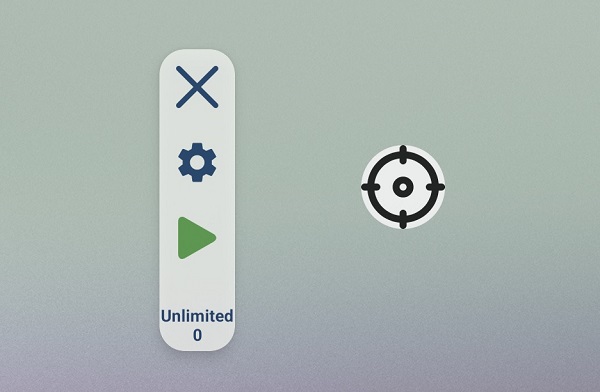
You can drag the targeting circle to any location on the screen.
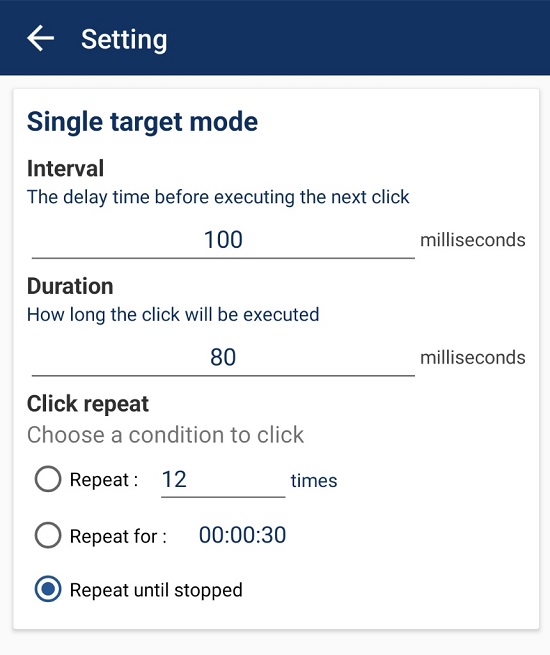
Adjust "Interval", which sets the time interval between each tap. For example, set it to 100 milliseconds to tap once per 100 milliseconds.
Adjust "Duration", which sets how long each tap lasts. For example, set it to 80 milliseconds for a quick tap.
"Click repeat" sets how many times to repeat the tap.
You can choose to set a specific number of repetitions, such as repeating the tap 10 or 1,000 times.
Alternatively, you can select and set the Repeat for a specific duration (HH:MM:SS), and the tap will be repeated for that duration.
Another option is to select "Repeat until stopped," which means the tap will be repeated infinitely until you manually stop it.
Multi Targets Mode:
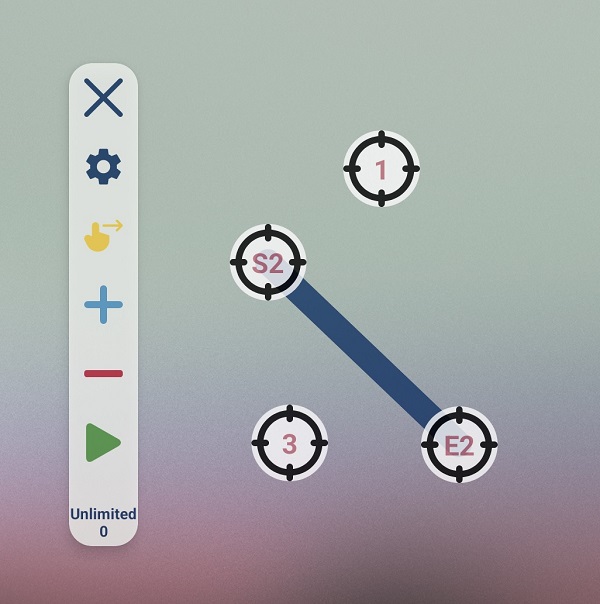
Tap "+" to add multiple tap targets.
To delete a target, press "-" on menu bar.
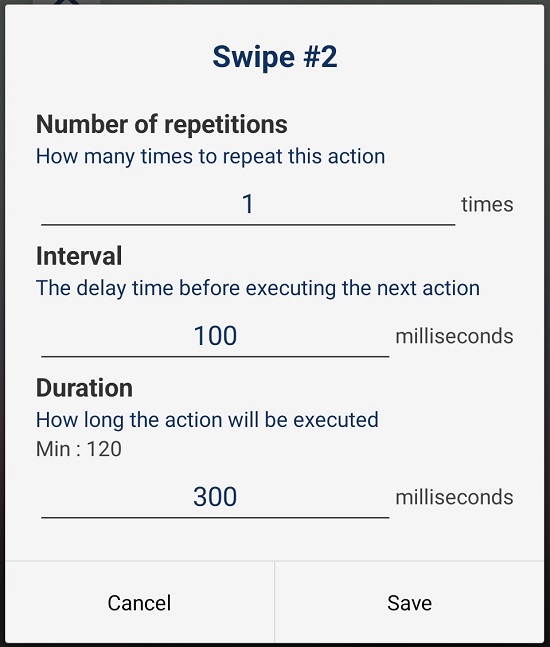
For each target, you can independently configure Interval, Duration and Repeat count. To edit a target, tap on it and adjust the parameters. You can also drag to move its location.
5. Playing and Stopping
Once configured, tap the Play button to start auto tapping. Tap the Stop button to stop.
6. Additional Features
The app also allows saving tap configurations as macro files, changing the interface opacity and size, etc.
And that's it! With these simple steps you can start using OP Auto Clicker to automate repetitive tapping and clicking tasks. The app provides a user-friendly interface without ads or unnecessary permissions.